Inhaltsverzeichnis
Rodenstock Consulting
Hinweis: ImpressionIST4 wird über Rodenstock Consulting angesteuert.

Installation / Konfiguration
Rodenstock Consulting Konfigurieren
Eine Konfiguration von Rodenstock Consulting ist nicht notwendig. COMCEPT3 verwendet die voreingestellten Verzeichnisse von Rodenstock Consulting
COMCEPT Konfigurieren
Die Konfiguration von COMCEPT starten und den Bereich „Hardware → ImpressionIST“ öffnen.
- Wählen Sie die ImpressionIST Version 4
- Geben Sie im Programmpfad den Ort des Rodenstock-Consulting-Programms, inklusive des Programmnamens „roco.exe“ ein. (Bsp.: „C:\Programme\Rodenstock\Rodestock Consultung\roco.exe“)
- Geben Sie im Datenpfad den Ort an, in dem Rodenstock-Consulting die Daten ablegt.
(Bsp.: „C:\Programme\Rodenstock\b2b“).
Hinweis: Unter den Eingabefeldern werden die Pfade angezeigt, wie sie bei einer Standardinstallation von „Rodenstock Consulting“ verwendet werden.
Verwendung
Daten an Rodenstock Consulting senden
Die Daten können aus der Auftragsübersicht oder aus der Auftragseingabe gesendet werden.
Senden aus der Auftragsübersicht
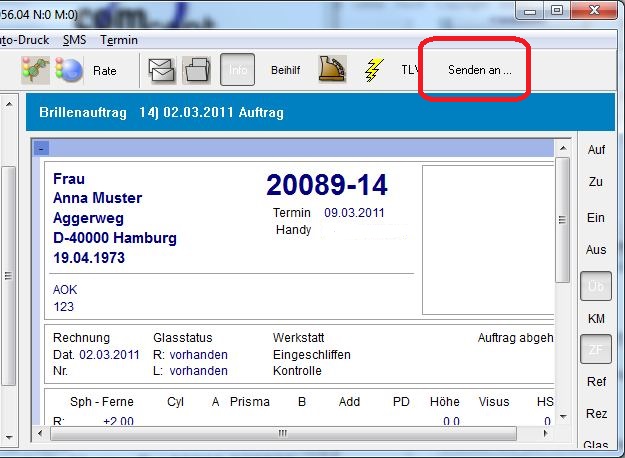 Drücken Sie den Schalter „Senden an …“ und wählen Sie den Eintrag „Rodenstock ImpressionIST“. Nun ImpressionIST starten und den „Import-Schalter“ drücken und den Kunden dort auswählen.
Drücken Sie den Schalter „Senden an …“ und wählen Sie den Eintrag „Rodenstock ImpressionIST“. Nun ImpressionIST starten und den „Import-Schalter“ drücken und den Kunden dort auswählen.
Senden aus der Auftragseingabe
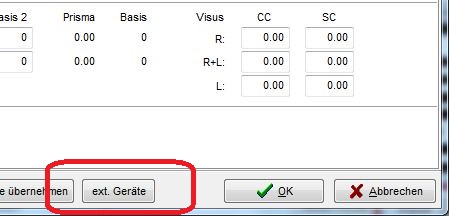 Drücken Sie den Schalter „ext. Geräte“ und wählen Sie den Eintrag „Rodenstock ImpressionIST - Daten senden“.
Drücken Sie den Schalter „ext. Geräte“ und wählen Sie den Eintrag „Rodenstock ImpressionIST - Daten senden“.
Daten von Rodenstock Consulting empfangen
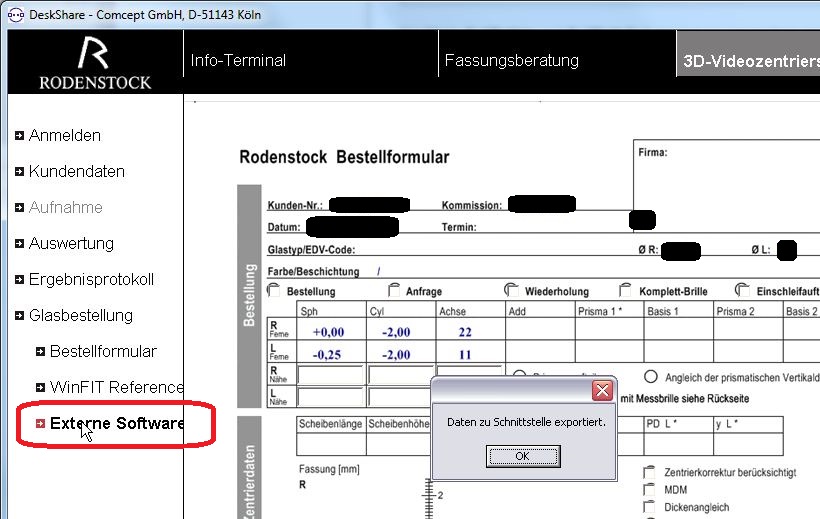 Im ImpressionIST die Auswertung durchführen. Dann den Punkt „Glasbestellung → Externe Software“ anklicken.
Im ImpressionIST die Auswertung durchführen. Dann den Punkt „Glasbestellung → Externe Software“ anklicken.
Im COMCEPT einen neuen Brillenauftrag anlegen. Drücken Sie den Schalter „ext. Geräte“ und wählen Sie den Eintrag „Rodenstock ImpressionIST - Daten empfangen“. Wählen Sie den Kunden und drücken Sie OK.
Wenn Consulting sich nur als Admin starten lässt:
Wenn Rodenstock Consulting sich nur als Admin starten lässt, dann kann COMCEPT das Consulting nicht starten. Dann muss ein Link auf den Desktop gelegt und manuell gestartet werden.
Verknüpfung zu folgendem Programm auf den Desktop erstellen:
C:\Programme\Rodenstock\Rodenstock Consulting\roco.exe
Verknüpfung bearbeiten und folgendes zufügen (Leerzeichen zwischen Programm und Parameter nicht vergessen)
-i "C:\Programdata\rodenstock\b2b\export.xml"
Die Pfade können ggf. abweichend sein
