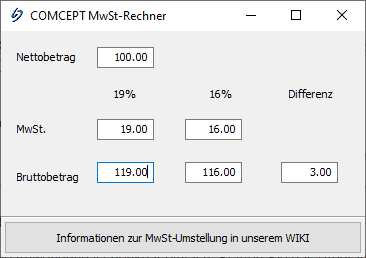Inhaltsverzeichnis
CC3 - MwSt-Satz ändern (MwSt-Satz pro Artikel NICHT markiert)
CC3 - MwSt-Satz ändern - Startseite
Achtung: Die durchgeführten Änderungen sind sofort gültig. Führen Sie die Schritte erst am Tag der MwSt-Umstellung (01.07.2020) durch.
MwSt-Satz ändern
Geben Sie den neuen MwSt-Satz ein.
Drücken Sie danach den Schalter „Übernehmen“.
(Wir haben festgestellt, dass in der aktuellen Version von CC3 nach Eingabe des neuen MwSt-Satzes der Schalter „Übernehmen“ nicht verfügbar ist. Dies ist ein Programmfehler, der im nächsten Update behoben ist. Klicken Sie ersatzweise mitten in die Zahlungsmittelliste (ohne einen Haken zu verändern), dann ist der Schalter „Übernehmen“ verfügbar.

Aufträge aktualisieren
Aufträge suchen
Im ersten Schritt wurde die Voreinstellung für neue Aufträge geändert. Bei Aufträgen, die bereits eingegeben wurden, bleibt der MwSt-Satz unverändert.
Jeder Auftrag, zu dem noch keine Rechnung gedruckt und zu dem noch keine Rechnungsnummer erzeugt wurde, muss nun geändert werden.
Mit Hilfe des Statusmoduls lassen sich einfach alle offenen Aufträge auflisten. In der Spalte „Rechnungsnummer“ sehen Sie, ob dem Auftrag bereits eine Rechnungsnummer zugeordnet wurde. Rufen sie nun jeden Auftrag ohne Rechnungsnummer nacheinander auf.

Auftrag aktualisieren
- Bearbeiten Sie den Auftrag und blättern in der Eingabemaske auf die Seite Summen/Preise.
- Geben Sie in das MwSt-Eingabefeld den neuen MwSt-Satz ein.
- Der MwSt-Betrag wird neu berechnet und in der MwSt-Auflistung angezeigt.
- Der Bruttobetrag ändert sich nicht. Es wird ein neuer Nettobetrag errechnet.

Weitergabe der Steuersenkung an den Kunden
Da im Auftrag grundsätzlich Brutto-Preise eingegeben und bearbeitet werden, wirkt sich eine Änderung des MwSt-Satzes nur auf den Nettobetrag aus. Der Bruttobetrag wird nicht geändert.
Wenn Sie die MwSt-Senkung an den Kunden weitergeben möchten, dann haben Sie zwei Möglichkeiten:
- Angabe eines Rabattes. Hierzu geben Sie einfach auf der Seite Summen/Preise einen Rabatt ein, der den Rechnungsbetrag kürzt. Der Kunde sieht auf der Rechnung den Preisnachlass.
- Jeden Preis der einzelnen Produkte ändern. Auf der Rechnung ist hierbei die Preisanpassung nicht sichtbar.
Zur Berechnung des Preisnachlasses (zum 1.7.2020) können Sie unseren MwSt-Rechner verwenden.
Geben Sie im Eingabefeld Bruttobetrag 19% einfach den ursprünglichen Rechnungsbetrag, oder den Preis eines Artikels ein. Sie erhalten im Feld Bruttobetrag 16% automatisch den neuen Preis des Artikels, oder im Feld Differenz den Betrag, den Sie als Rabatt verwenden können.